Kellerübersicht
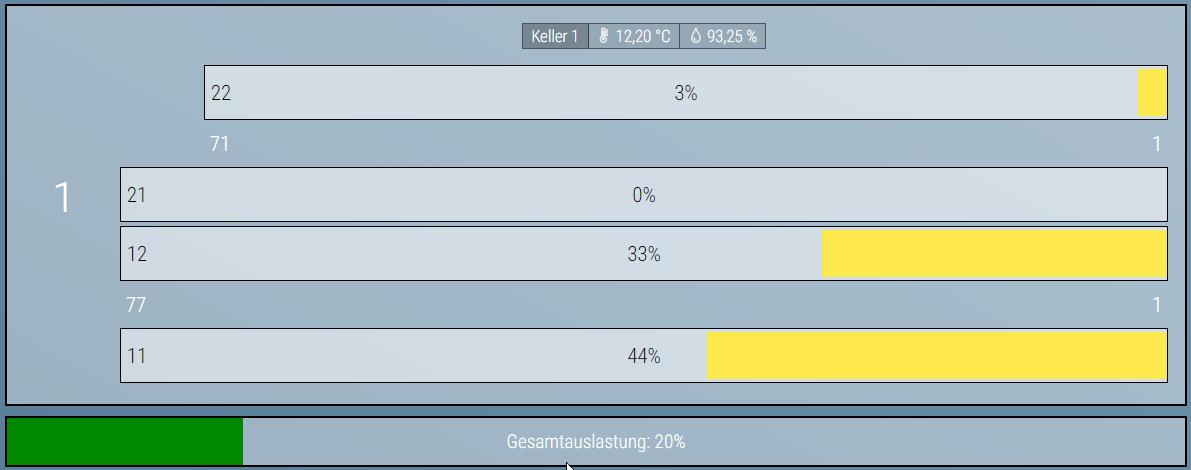 Hier wird eine Übersicht über das Reifelager angezeigt.
Ja nach Konfiguration werden die Reihen dargestellt. Anhand der gelben Balken in jeder Reihe ist die Reihenauslastung ersichtlich.
Auch die Gesamtauslastung wird angezeigt.
Hier wird eine Übersicht über das Reifelager angezeigt.
Ja nach Konfiguration werden die Reihen dargestellt. Anhand der gelben Balken in jeder Reihe ist die Reihenauslastung ersichtlich.
Auch die Gesamtauslastung wird angezeigt.
Klickt man auf eine Reihe kommt man zur Reihenansicht
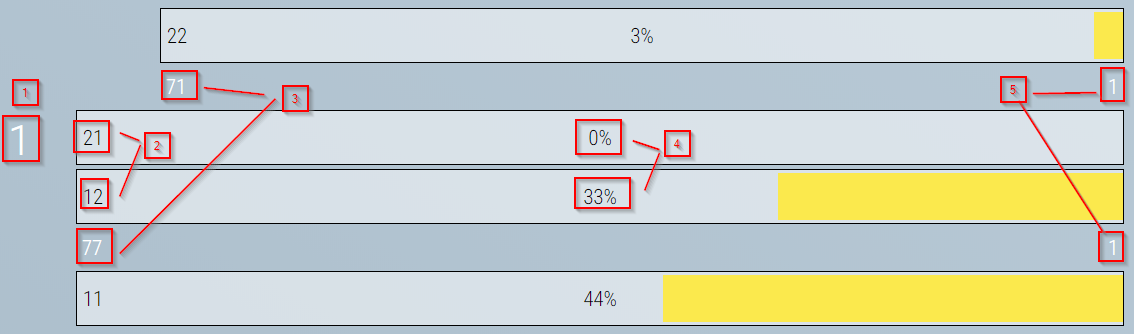
- Kellerbezeichnung
- Reihenbezeichnung
- Spaltennummer links
- Füllstand Reihe
- Spaltennummer rechts
Optional werden zudem die aktuelle Luftfeuchtigkeit und die Temperatur der jeweiligen Klimazone (z.B. Keller) angezeigt

Note
Klimazone (optional)

Hier wird der Verlauf der Temperatur und Luftfeuchtigkeit der ausgewählten Klimazone dargestellt. Zudem werden die Minimal, Maximal, Durchschnitt und Medianwerte für den Ausgewählten Zeitraum angezeigt

Das kleinere obere Diagramm stellt den gesamten verfügbaren Verlauf dar.
Hier kann ein Zeitbereich eingestellt werden. Für diesen Zeitbereich werden dann die Werte für das
große Diagramm geladen.

Reihenansicht
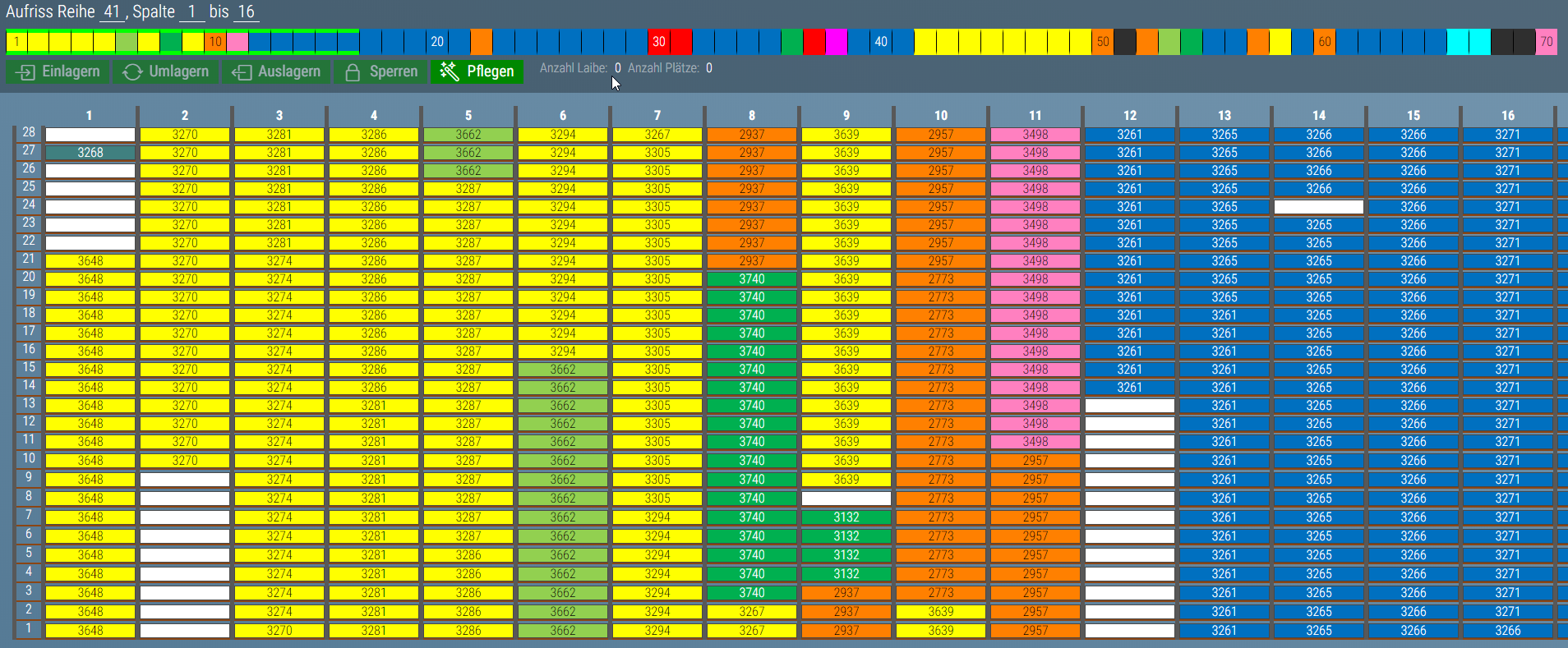 Die Reihenansicht zeigt eine Reihe im Lager mit den jeweiligen Plätzen an. Es wird grafisch dargestellt ob der Platz besetzt ist oder nicht.
Ist ein Platz besetzt wird dieser je nach Konfiguration eingefärbt und der Name oder die
Nummer der Charge wird angezeigt.
Die Reihenansicht zeigt eine Reihe im Lager mit den jeweiligen Plätzen an. Es wird grafisch dargestellt ob der Platz besetzt ist oder nicht.
Ist ein Platz besetzt wird dieser je nach Konfiguration eingefärbt und der Name oder die
Nummer der Charge wird angezeigt.
Plätze können verschiedene Status haben. Diese werden grafisch dargestellt:
 Eine genauere Beschreibung gibt der Tooltip der auftaucht, wenn man mit der Maus über dem Platz stehen bleibt.
Eine genauere Beschreibung gibt der Tooltip der auftaucht, wenn man mit der Maus über dem Platz stehen bleibt.
Folgende Status gibt es:
- RA: Reserviert für Auslagerung
- R-A: Von Roboter ausgelagert
- RW: Reserviert für Bretterwaschen
- RE: Reserviert für Einlagerung
- R-E: Von Roboter eingelagert
- RUQ: Reserviert für Umlagerung - Quellplatz
- RUZ: Reserviert für Umlagerung - Zielplatz
- RUQZ: Reserviert für Umlagerung - Quellplatz & Zielplatz
Auswählen
Es können Plätze mit der Maus ausgewählt werden. Dazu muss nur ein Rahmen aufgespannt werden.
Die Markierung kann erweitert werden indem die STRG-Taste gedrückt wird.
Dann kann man einfach neue Rahmen aufspannen oder einzelne Plätze anwählen.
Die ausgewählten Plätze werden dann farblich hervorgehoben. Zusätzlich wird angezeigt wie viele Plätze bzw. Laibe ausgewählt wurden.
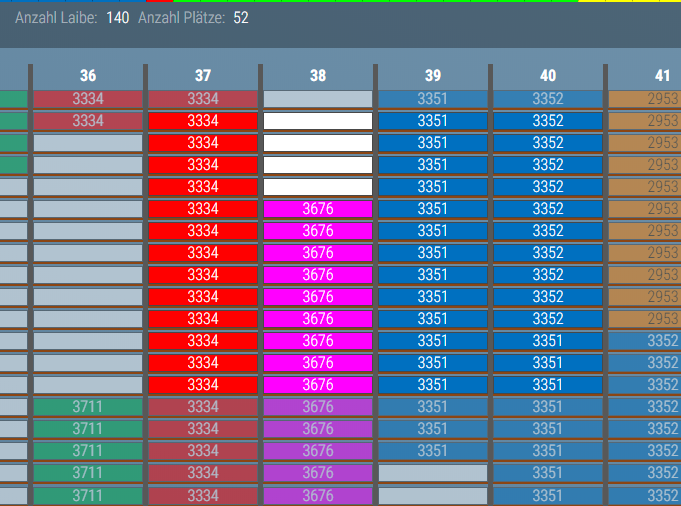
Aktionen
Mit den ausgewählten Laiben können verschieden Aktionen durchgeführt werden

Einlagern
Wählt man nur freie Plätze aus, hat man die Möglichkeit an diese Plätze Käse einzulagern.

Dann erscheint ein Popup mit denselben Eingabemöglichkeiten wie bei Charge vorbereiten, die Platzdaten und die Anzahl Laibe sind jedoch schon vorausgefüllt
 Nach Klick auf Speichern hat man eine neue vorbereitete Charge.
Nach Klick auf Speichern hat man eine neue vorbereitete Charge.
Umlagern
Wenn man Umlagern 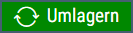 auswählt öffnet sich ein Popup, in dem man die Anzahl und das Umlagerziel sowie die restlichen Umlagerdaten eingeben kann.
auswählt öffnet sich ein Popup, in dem man die Anzahl und das Umlagerziel sowie die restlichen Umlagerdaten eingeben kann.
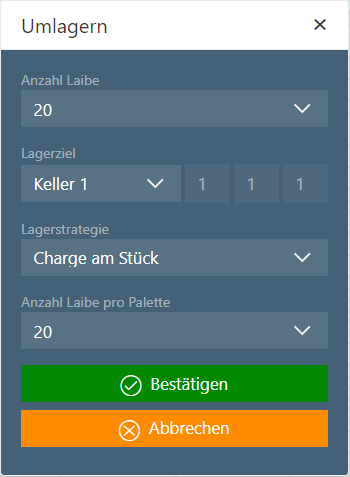
Die Daten haben dieselbe Funktion wie bei Umlagern in der tabellarischen Lagerübersicht.
Klickt man auf Bestätigen erscheinen die Paletten auf der Umlagern Ansicht.
Auslagern
Wenn man Auslagern 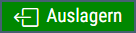 auswählt öffnet sich ein Popup, in dem man die Daten zum Auslagern eingeben kann.
auswählt öffnet sich ein Popup, in dem man die Daten zum Auslagern eingeben kann.
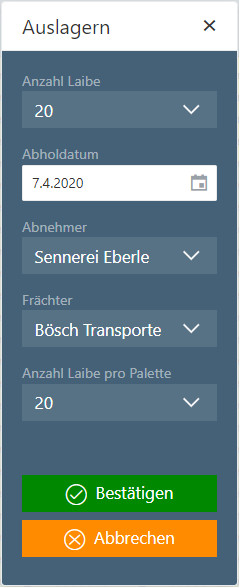
Die Daten haben dieselbe Funktion wie bei Auslagern in der tabellarischen Lagerübersicht.
Klickt man auf Bestätigen erscheinen die Paletten auf der Auslagern Ansicht.
Sperren
Wenn man auf Sperren 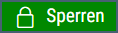 klickt öffnet sich ein Popup auf welchem man den Sperrtyp auswählen kann.
klickt öffnet sich ein Popup auf welchem man den Sperrtyp auswählen kann.
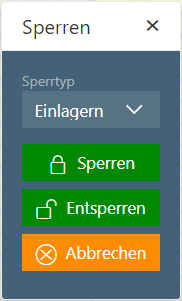
Zusätzlich kann man entscheiden ob man die Plätze sperren oder entsperren will. Details zum Plätze sperren ist und Sperren zu lesen.
Pflegen
Wenn man auf Pflegen  klickt, öffnet
sich ein Popup, in dem man diverse Pflegeoptionen eingeben kann.
klickt, öffnet
sich ein Popup, in dem man diverse Pflegeoptionen eingeben kann.
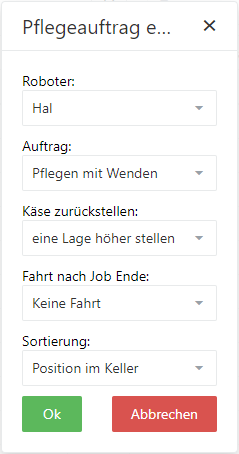
Die Einstellungen hier entsprechen denen aus den Roboter Aufträgen. Nur die Platzinformation müssen nicht eingegeben werden, da schon klar ist welche Käse gepflegt werden müssen.
Platzdetails
Wenn man auf einen Platz klickt, öffnet sich ein Popup mit Detailinformationen.
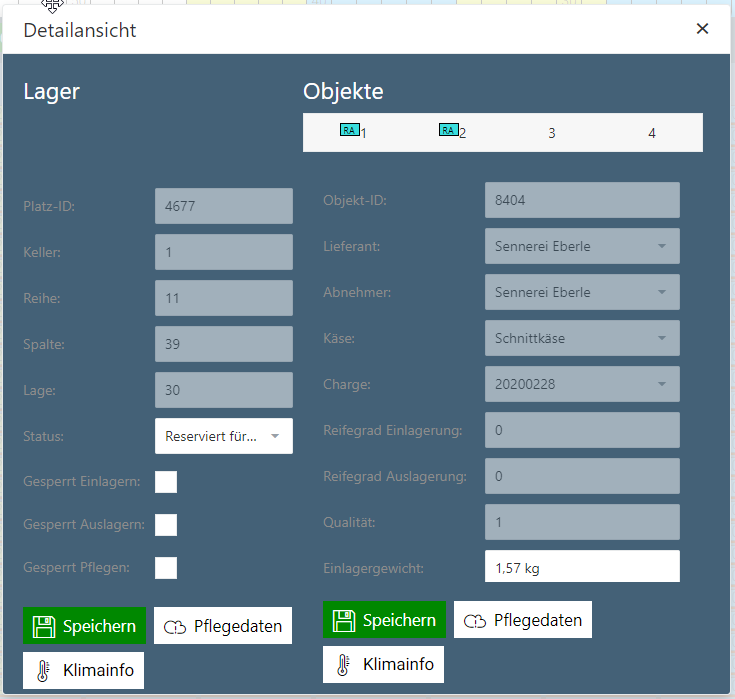
Das Popup ist in eine linke und eine rechte Hälfte geteilt.
Links befinden sich Informationen und Eingabemöglichkeiten zum Platz und rechts befinden sich die Informationen und Eingabemöglichkeiten für die einzelnen Laibe.
Lagerplatz Details
Hier wird angezeigt wo sicher der Platz befindet (Keller, Reihe, Spalte, Lage). Zusätzlich wird angezeigt welchen Status er hat (Frei, Besetzt, Reserviert für Auslagern, etc.) und wie der Sperrzustand ist.
Mit dem Pflegedaten 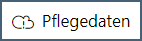 Button kann man sich die Pflegedaten des Platzes anschauen.
Button kann man sich die Pflegedaten des Platzes anschauen.
Mit dem optionalen Klimainfo 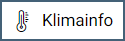 Button kann man sich die Klimainfos des Platzes anschauen.
Button kann man sich die Klimainfos des Platzes anschauen.
Note
Der Klimainfo Button ist ein optionales Feature
Käsedetails
Je nach Anzahl Laiben auf dem Platz, gibt es dementsprechend viele Tabs zum Umschalten.

Um die Käse einfacher zu identifizieren wird der Platzstatus hier nochmals dargestellt.
Je nach Konfiguration werden zu jedem Laib werden verschiedene Informationen dargestellt. Einige können auch geändert werden.
Eine optionale Funktion ist der User Text. Hier kann für jeden Laib ein Text abgespeichert werden. So können zu jedem Laib Notizen gemacht werden.

Mit dem Pflegedaten 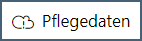 Button kann man sich die platzunabhängigen Pflegedaten des Laibes anschauen.
Button kann man sich die platzunabhängigen Pflegedaten des Laibes anschauen.
Mit dem optionalen Klimainfo 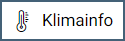 Button kann man sich die platzunabhängigen Klimainfos des Laibes anschauen.
Button kann man sich die platzunabhängigen Klimainfos des Laibes anschauen.
Note
Der Klimainfo Button ist ein optionales Feature
Pflegedetails
Die Pflegedetails zeigen die Pflegehistorie vom ausgewählten Platz bzw. vom ausgewählten Laib. Man sieht wann welcher Roboter den Platz/Käse mit welchem Pflegeprogram gepflegt hat. Gab es einen Fehler ist der Eintrag orange und die entsprechende Meldung wird angezeigt.
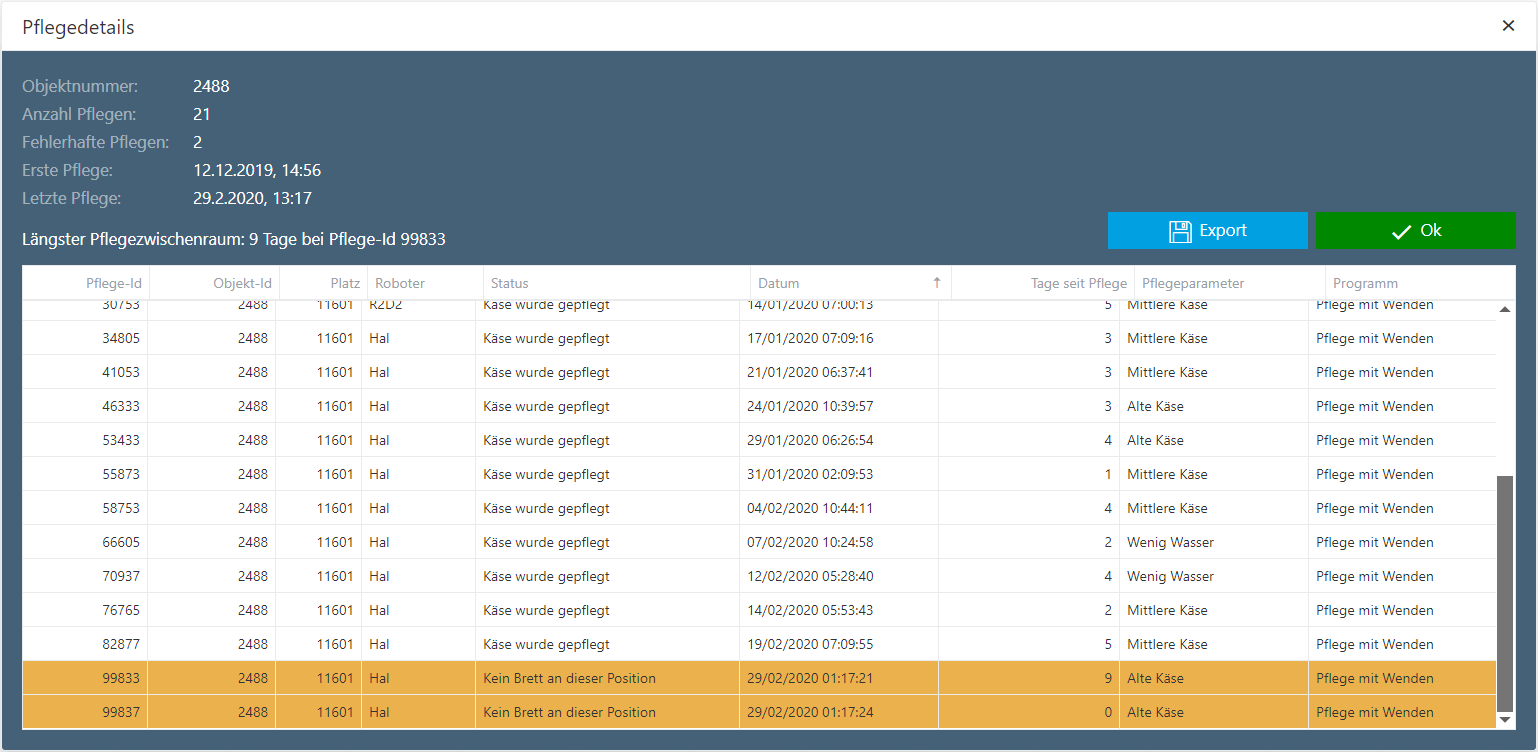
Klimainfo (optional)
Hier wird der Verlauf der Klimadaten für den Platz bzw. den Käse angezeigt. Es ist möglich den angezeigten Zeitbereich einzuschränken.
