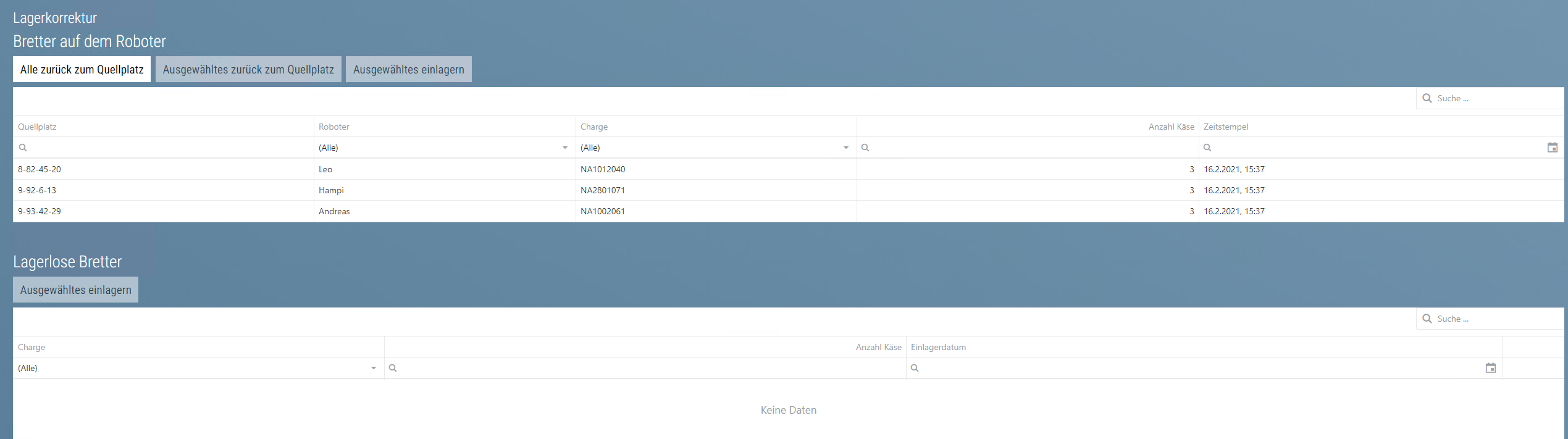Lagerbewegungen
In den Lagerbewegungen sind alle Funktionen zu finden mit denen man Käse ins Lager bringt und aus dem Lager hinausbringt.
Chargen vorbereiten
Hier werden Chargen zum Einlagern vorbereitet. Dazu müssen diverse Informationen eingetragen werden.
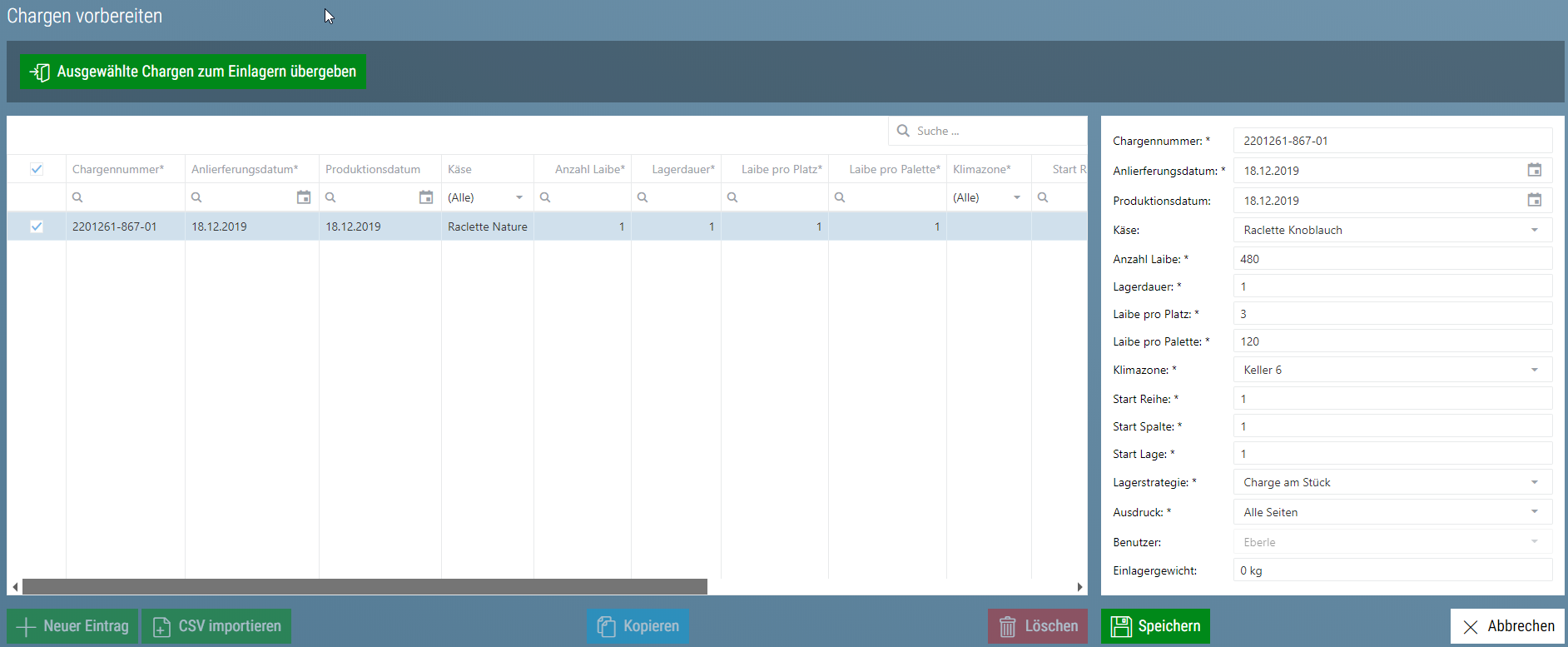
Je nach Konfiguration können folgende Parameter eingegeben werden:
| Name | Beschreibung |
|---|---|
| Chargennummer (optional) | Die Chargennummer oder auch Chargenname. Diese Nummer wird im ganzen Programm angezeigt. Sollte eindeutig sein. Nur sichtbar, wenn nicht die interne Chargennummer verwendet wird. |
| Charge (optional) | Optionaler Zusatztext. In der tabellarischen Lagerübersicht kann danach gefiltert werden. |
| Anlieferungsdatum | Das Datum wann die Charge zum Käselager angeliefert wurde. Je nach Einstellung kann dieses Datum zur Altersberechnung verwendet werden. |
| Produktionsdatum | Das Datum wann die Charge produziert wurde. Je nach Einstellung kann dieses Datum zur Altersbrechnung verwendet werden. |
| Fuhre (optional) | Bezeichnung für die Fuhre. In der tabellarischen Lagerübersicht kann danach gefiltert werden. |
| Lieferant | Wer die Charge geliefert hat. |
| Hygienenummer (optional) | Die Hygienenummer der Charge oder des Herstellungsbetriebs. Wird oft mit angegeben oder aufgedruckt. Wird automatisch beim Auswählen des Lieferanten aus dessen Stammdaten gesetzt. |
| Hersteller (optional) | Der Herstellungsbetrieb. Kann mit aufgedruckt werden. Wird automatisch beim Auswählen des Lieferanten aus dessen Stammdaten gesetzt. |
| Frächter (optional) | Der Frächter, der die Charge angeliefert hat. Kann zur Abrechnung verwendet werden. |
| Käse | Die Käsesorte die eingelagert wird. Wird automatisch beim Auswählen des Lieferanten aus dessen Stammdaten gesetzt. |
| Anzahl Laibe | Wie viele Laibe eingelagert werden. Wird automatisch beim Auswählen des Käses aus dessen Stammdaten gesetzt. |
| Laibe pro Platz | Wie viele Laibe pro Lagerplatz liegen. Wird automatisch beim Auswählen des Käses aus dessen Stammdaten gesetzt. |
| Laibe pro Palette | Wie viele Käse beim Einlagern auf einer Palette sind. Wird automatisch beim Auswählen des Käses aus dessen Stammdaten gesetzt. |
| Klimazone | Wohin die Charge eingelagert werden soll. Folgende Auswahlmöglichkeiten gibt es:
|
| Start Reihe | Wenn bei Klimazone Platz ausgewählt wurde: Ab welcher Reihe freie Plätze gesucht werden sollen. |
| Start Spalte | Wenn bei Klimazone Platz ausgewählt wurde: Ab welcher Spalte freie Plätze gesucht werden sollen. |
| Start Lage | Wenn bei Klimazone Platz ausgewählt wurde: Ab welcher Lage freie Plätze gesucht werden sollen. |
| Reifegrad (optional) | Wie alt der Käse beim Einlagern ist |
| Lagerstrategie | Mit welcher Lagerstrategie eingelagert werden soll. Es gibt folgende Strategien:
|
| Ausdruck (optional) | Wie der Einlagerbegleitschein gedruckt werden soll. Funktioniert nur wenn Automatisches drucken beim Einlagern aktiv ist.
|
| Kistennummer (optional) | Die Kistennummer der Charge |
| Lagerdauer (optional) | Die voraussichtliche Lagerdauer. In der tabellarischen Lagerübersicht kann danach gefiltert werden. |
| Käsefertiger Nummer (optional) | Die Nummer des Fertigers, der die Charge hergestellt hat. |
| NVE Nummer (optional) | Die NVE-Nummer mit der die Charge angeliefert wurde |
| MHD (optional) | Das Mindesthaltbarkeitsdatum der Charge |
| Losnummer (optional) | Die Losnummer der Charge |
| Einlagergewicht (optional) | Das Einlagergewicht der Charge. Wird das hier eingetragen wird auf der Einlageransicht der Wiegeschritt übersprungen. |
| Pflegeplan (optional) | Der Musterpflegeplan, der für die Charge verwendet werden soll. |
Hat man einen oder mehrere Chargen vorbereitet kann man mit Ausgewählte Chargen zum Einlagern übergeben  die Chargen an die Einlageransicht übergeben.
Dann werden für diese Chargen die notwendigen freien Plätze, passend zur Lagerstrategie, gesucht. Wurden genügend Plätze gefunden werden auf der Einlageransicht die Paletten erstellt und der Eintrag hier entfernt.
die Chargen an die Einlageransicht übergeben.
Dann werden für diese Chargen die notwendigen freien Plätze, passend zur Lagerstrategie, gesucht. Wurden genügend Plätze gefunden werden auf der Einlageransicht die Paletten erstellt und der Eintrag hier entfernt.
Wenn nicht genügend freie Plätze gefunden werden erscheint eine Fehlermeldung.
Automatisiertes Chargen vorbereiten (optional)
Es besteht die Möglichkeit das Chargenvorbereiten zu automatisieren. Beispiele dafür sind:
CSV Import
Beim CSV Import gibt es eine weitere Schaltfläche neben Neuer Eintrag.

Mit Klick auf die Schaltfläche CSV importieren erschein ein Dialog, um eine CSV-Datei auszuwählen. Das Programm analysiert diese Datei und erstellt eine neue Charge. Dabei werden so viele Felder wie möglich mit Daten aus der CSV-Datei ausgefüllt. Sollten noch Daten fehlen, können diese dann händisch eingegeben werden.
Datenbank Import
Beim Datenbank Import wird in regelmäßigen Abständen in eine Datenbanktabelle geschaut ob neue Einträge vorhanden sind. Wenn neue Einträge gefunden wurden wird aus diesen Daten jeweils eine neue Charge vorbereitet. Auch hier werden so viele Daten ausgefüllt wie möglich. Dann ist es wiederum möglich die fehlenden Daten händisch zu ergänzen.
Einlagern
Auf der Einlageransicht kann den Chargen ein Einlagergewicht zugeordnet werden. Das Gewicht kann manuell eingegeben werden oder automatisch über eine angebundene Waage.
Normalerweise geschieht die Gewichtszuweisung in dem die Charge Palettenweise verwogen wird.
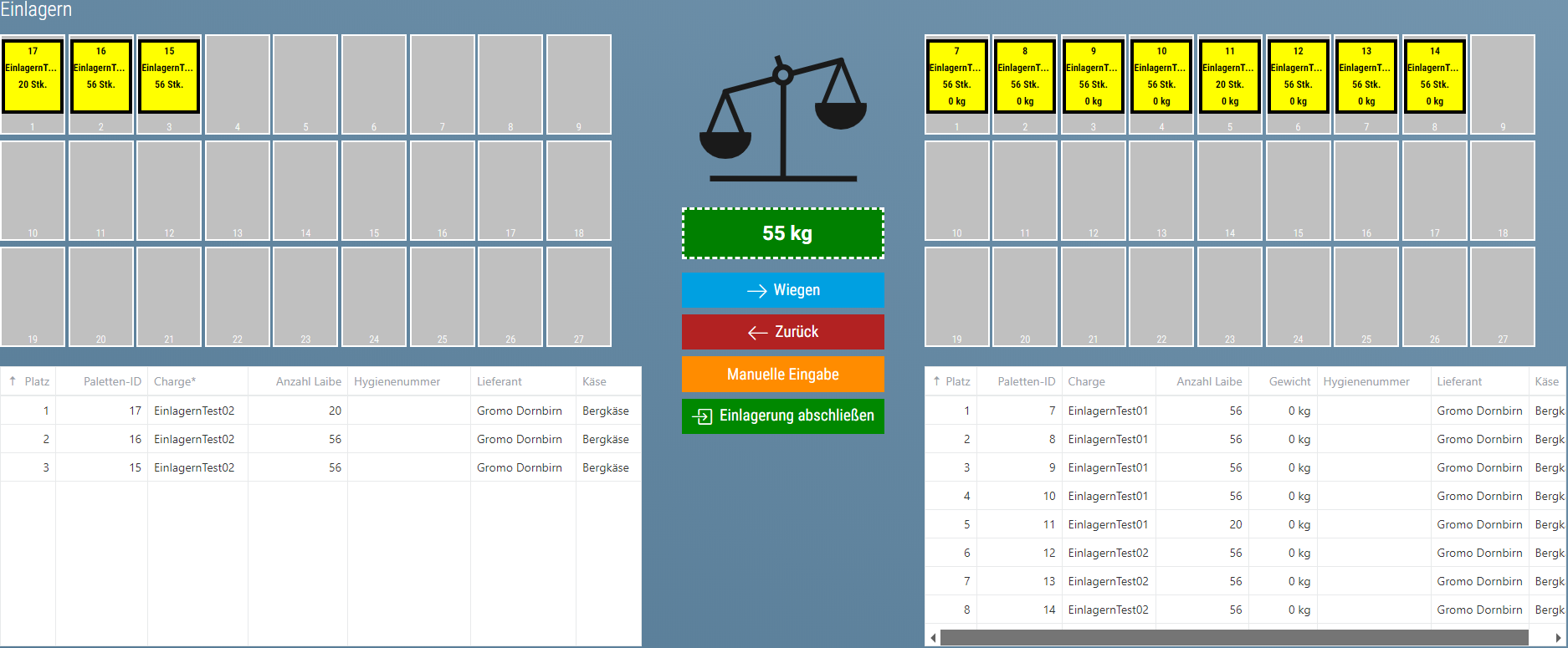
Dabei werden die erstellten Paletten grafisch und in Tabellenform angezeigt. Links sind die Paletten, die noch nicht verwogen sind, rechts die, denen schon ein Gewicht zugewiesen wurde.
In der Mitte befindet sich die Waage und die notwendigen Schaltflächen. Wurde eine Waage angeschlossen ist auch deren aktuelles Nettogewicht zu sehen.
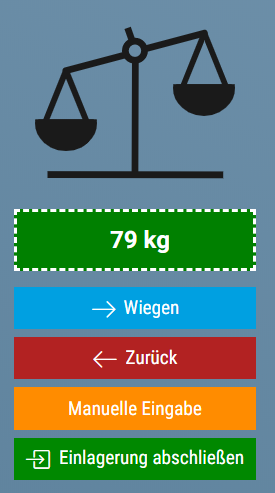
Folgende Schaltflächen sind vorhanden:
- Wiegen:
- Waage ist angeschlossen: Der Palette auf Position eins wird das aktuelle Gewicht der Waage zugewiesen
- Keine Waage angeschlossen: Es erscheint dasselbe Popup wie bei Manuelle Eingabe
- Zurück: Die letzte Palette auf der rechten Seite wird zurück auf die Linke Seite geschoben. Somit kann der Palette erneut ein Gewicht zugewiesen werden
- Manuelle Eingabe: Es öffnet sich das Palette Wiegen Popup. Die Palette auf Position eins ist ausgewählt.
- Einlagerung abschließen: Die Einlagerungen von allen Paletten rechts werden abgeschlossen.
Palette Wiegen Popup
Das Paletten Wiegen Popup öffnet sich durch:
- Doppelklick auf eine Palette links. Dann ist die Palette, auf die geklickt wurde, vorausgewählt
- Klick auf Manuelle Eingabe. Dann ist die Palette auf Position eins ausgewählt.
- Wenn keine Waage angeschlossen ist, bei Klick auf Wiegen. Dann ist die Palette auf Position eins ausgewählt.
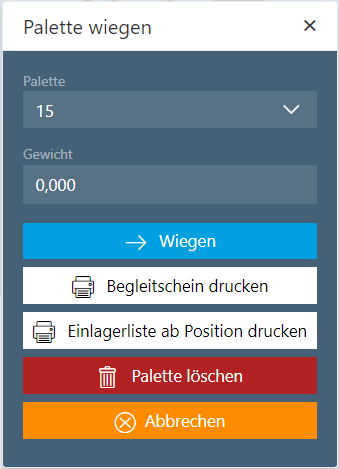
Mit dem Palette Wiegen Popup ist es möglich einer Palette manuell ein Gewicht zuzuordnen. Zudem ist es möglich diverse Reporte zu drucken oder die Palette zu löschen.
- Palette: Hier kann die Palette ausgewählt werden
- Gewicht: Hier kann das Gewicht eingegeben werden
- Wiegen: Hier wird das Gewicht der Palette zugewiesen und die Palette kommt auf die rechte Seite
- Begleitschein drucken (optional): Druckt den Einlagerbegleitschein für diese Palette
- Einlagerliste ab Position drucken (optional): Druckt die Einlagerliste ab dieser Position
- Palette löschen: Löscht die Palette und verringert die Charge um die Palette
- Abbrechen: Schließt das Popup
Zurück oder Abschließen Popup
Mit diesem Fenster ist es möglich eine Palette wieder nach links zu schicken oder die Einlagerung für diese Palette abzuschließen.
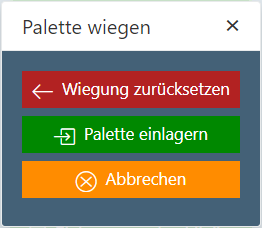
Dieses Fenster öffnet sich, wenn man auf eine Palette rechts doppelt klickt.
Tipps
- Paletten könne auch von rechts nach links gezogen werden.
- Mit rechtsklick auf die Tabellen können die Paletten sortiert werden.
Einlagern mit dem Roboter (optional)
Um mit dem Roboter einzulagern muss man folgendermaßen vorgehen:
- Die Paletten müssen in der Einlageransicht auf der rechten Seite sein. Sie dürfen noch nicht fertig eingelagert sein und ihnen muss schon ein Gewicht zugewiesen worden sein.
- Der Roboter muss auf Fern und auf Einlagern gestellt sein
- Nun muss man am Roboter die Paletten-ID der Palette eingeben, die man einlagern möchte.
Achtung
- Wenn auf dem Roboter "Umlagern" angewählt ist kann keine Einlagerung stattfinden.
Wenn alle Bretter der Palette vom Roboter als erfolgreich eingelagert zurückgemeldet werden, wird die Einlagerung für diese Palette automatisch abgeschlossen. Kommt es beim Einlagern zu einer Störung werden nicht alle Bretter erfolgreich zurückgemeldet und die Einlagerung für diese Palette muss manuell abgeschlossen werden.
Wenn alle Auftragspuffer für eine Palette abgearbeitet wurden kommt am Roboter die Warnung Ungültige Paletten ID. Dann muss die Paletten-ID auf die nächste Palette geändert werden.
Einlagerbegleitschein (optional)
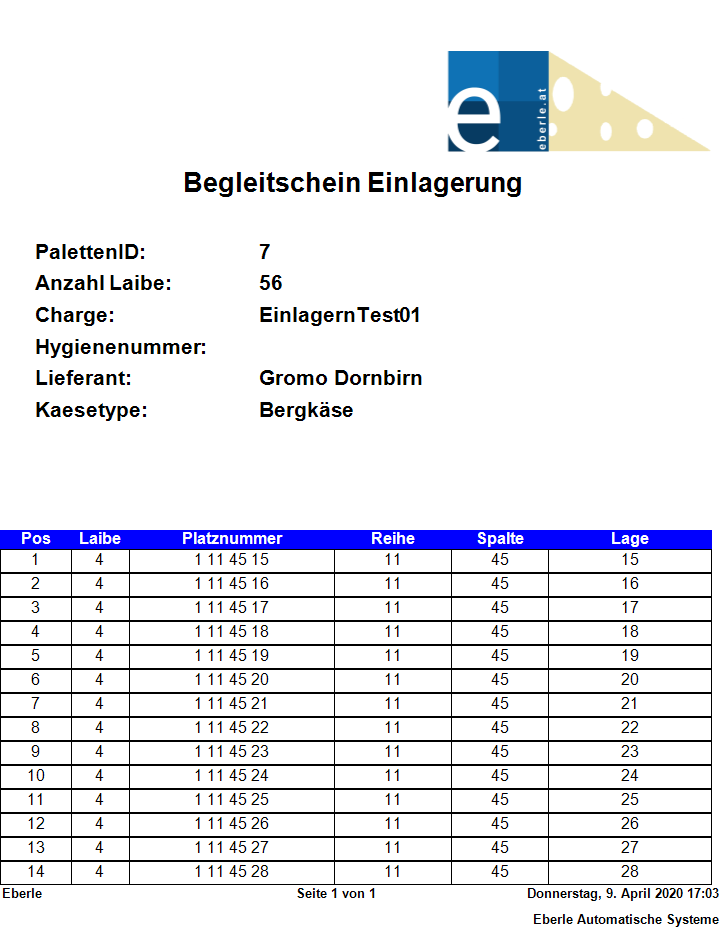
Einlagerliste (optional)
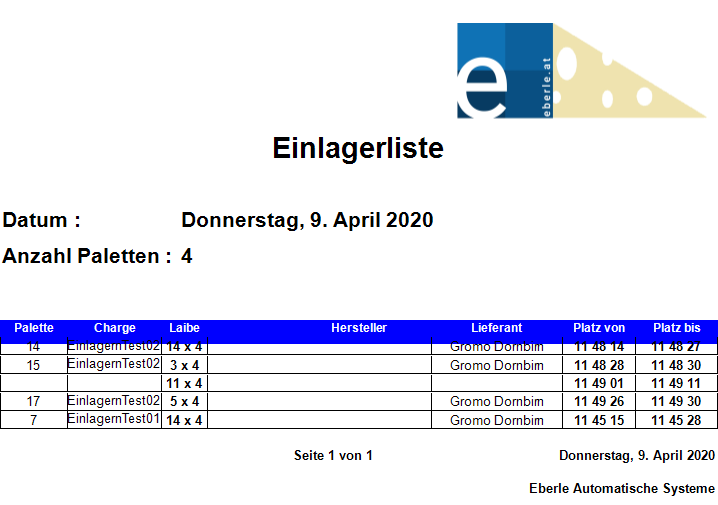
Umlagern
In der Umlageransicht werden alle Umlagerpaletten angezeigt.
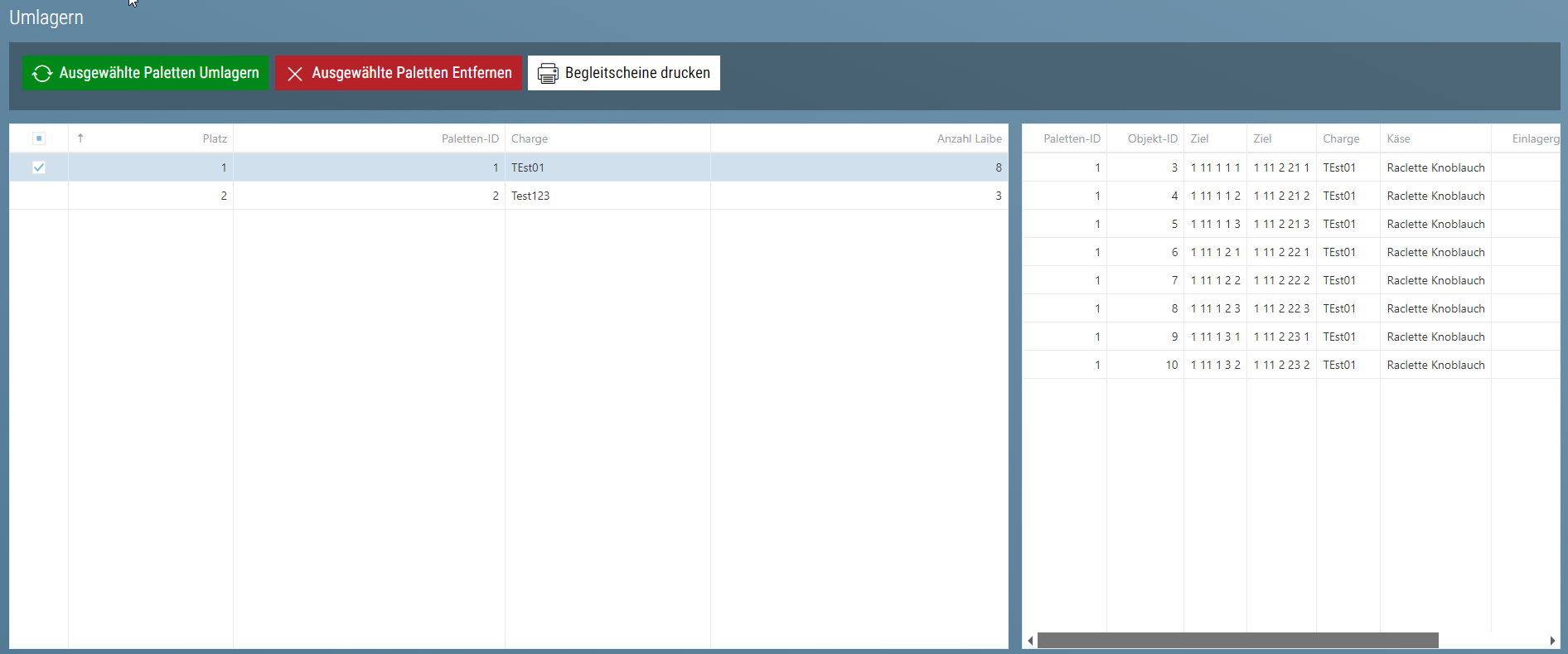
Links werden alle Umlagerpaletten angezeigt. Rechts werden alle Laibe der Paletten angezeigt.

- Ausgewählte Paletten Umlagern: Alle ausgewählten Paletten als umgelagert bestätigen. Die Reservierten Quellplätze werden frei, die Zielplätze werden besetzt und die Reservierungen werden entfernt.
- Ausgewählte Paletten entfernen: Alle ausgewählten Paletten entfernen. Die Reservierungen werden entfernt, aber es wird nichts umgelagert.
- Begleitscheine drucken: Für alle ausgewählten Paletten wird der Umlagerbegleitschein gedruckt.
Umlagerbegleitschein (optional)
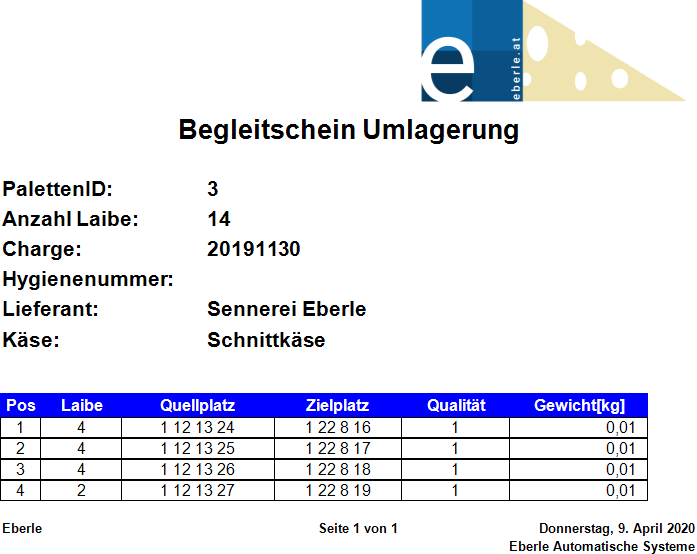
Umlagern mit dem Roboter
Umlagern mit dem Roboter funktioniert wie ein Auslagern mit dem Roboter und anschließend ein Einlagern mit dem Roboter. Der Unterschied ist, dass das Umlagern beim Roboter aktiviert sein muss.
Anstelle der Einlagerpaletten-ID oder Auslagerpaletten-ID gibt man die Umlagerpaletten-ID ein.
Auslagern
Auf der Auslageransicht kann den auszulagernden Laiben ein Auslagergewicht zugewiesen werden. Das Gewicht kann manuell eingegeben werden oder automatisch über eine angebundene Waage. Dabei wird das Gewicht Palettenweise zugewiesen.

Die Paletten werden grafisch und tabellarisch dargestellt. Links sind die, denen schon ein Gewicht zugewiesen wurde, rechts sind die die noch nicht gewogen wurden.
In der Mitte befindet sich die Waage und die notwendigen Schaltflächen. Wurde eine Waage angeschlossen ist auch deren aktuelles Nettogewicht zu sehen.

Folgende Schaltflächen sind vorhanden:
- Wiegen:
- Waage ist angeschlossen: Der Palette auf Position eins wird das aktuelle Gewicht der Waage zugewiesen
- Keine Waage angeschlossen: Es erscheint dasselbe Popup wie bei Manuelle Eingabe
- Zurück: Die letzte Palette auf der linken Seite wird zurück auf die rechte Seite geschoben. Somit kann der Palette erneut ein Gewicht zugewiesen werden
- Manuelle Eingabe: Es öffnet sich das Palette Wiegen Popup. Die Palette auf Position eins ist ausgewählt.
- Auslagerung abschließen: Die Auslagerungen von allen Paletten links werden abgeschlossen. Die Laibe werden aus dem Lager entfernt und die Auslagerreservierungen werden entfernt. Ist
Reserviert für Bretterwaschenaktiv und handelte es sich bei den Laiben um Käse, bei dem das in den Stammdaten aktiviert wurde, werden die Bretter nun mit Reserviert für Bretterwaschen markiert.
Palette wiegen Popup
Das Paletten Wiegen Popup öffnet sich durch:
- Doppelklick auf eine Palette rechts. Dann ist die Palette, auf die geklickt wurde, vorausgewählt
- Klick auf Manuelle Eingabe. Dann ist die Palette auf Position eins ausgewählt.
- Wenn keine Waage angeschlossen ist, bei Klick auf Wiegen. Dann ist die Palette auf Position eins ausgewählt.
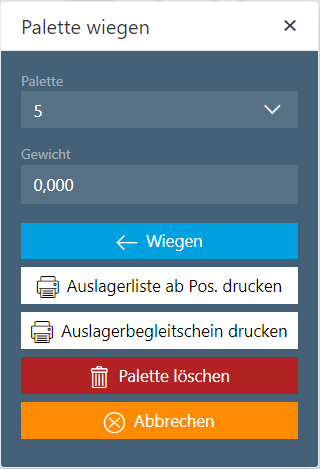
Mit dem Palette Wiegen Popup ist es möglich einer Palette manuell ein Gewicht zuzuordnen. Zudem ist es möglich diverse Reporte zu drucken oder die Palette zu löschen.
- Palette: Hier kann die Palette ausgewählt werden
- Gewicht: Hier kann das Gewicht eingegeben werden
- Wiegen: Hier wird das Gewicht der Palette zugewiesen und die Palette kommt auf die linke Seite
- Auslagerliste ab Position drucken (optional): Druckt die Auslagerliste ab dieser Position
- Auslagerbegleitschein drucken (optional): Druckt den Auslagerbegleitschein für diese Palette
- Palette löschen: Löscht die Palette und entfernt die Reservierung im Lager
- Abbrechen: Schließt das Popup
Zurück oder Abschließen Popup
Dieses Fenster öffnet sich bei Doppelklick auf eine Palette links.
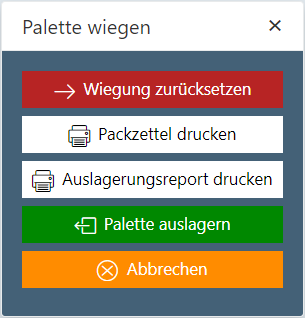
- Wiegung zurücksetzten: Verschiebt die Palette wieder nach rechts. Nun kann nochmals ein Gewicht zugewiesen werden.
- Packzettel drucken (optional): Druck den Packzettel für diese Palette.
- Auslagerungsreport drucken (optional): Druckt den Auslagerungsreport für diese Palette
- Palette auslagern: Bestätigt die Laibe dieser Palette als ausgelagert.
- Abbrechen: Schließt das Popup.
Tipps
- Paletten könne auch von links nach rechts gezogen werden.
- Mit Rechtsklick auf die Tabellen können die Paletten sortiert werden.
Auslagern mit dem Roboter (optional)
Um mit dem Roboter auszulagern muss man folgendermaßen vorgehen:
- Die Paletten müssen in der Auslageransicht auf der rechten Seite sein. Es darf noch kein Gewicht zugewiesen worden sein.
- Der Roboter muss auf Fern und auf Auslagern gestellt sein
- Nun muss man am Roboter die Paletten-ID der Palette eingeben, die man auslagern möchte.
Achtung
- Wenn auf dem Roboter "Umlagern" angewählt ist kann keine Auslagerung stattfinden.
Da noch die Verwiegung aussteht können die Paletten nicht automatisch entfernt werden.
Wenn alle Auftragspuffer für eine Palette abgearbeitet wurden kommt am Roboter die Warnung Ungültige Paletten ID. Dann muss die Paletten-ID auf die nächste Palette geändert werden.
Auslagerliste (optional)
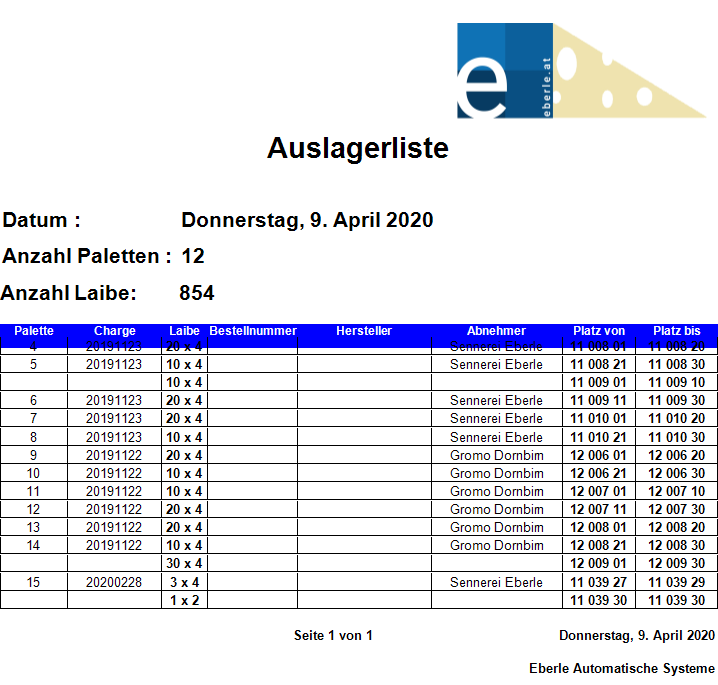
Auslagerbegleitschein (optional)
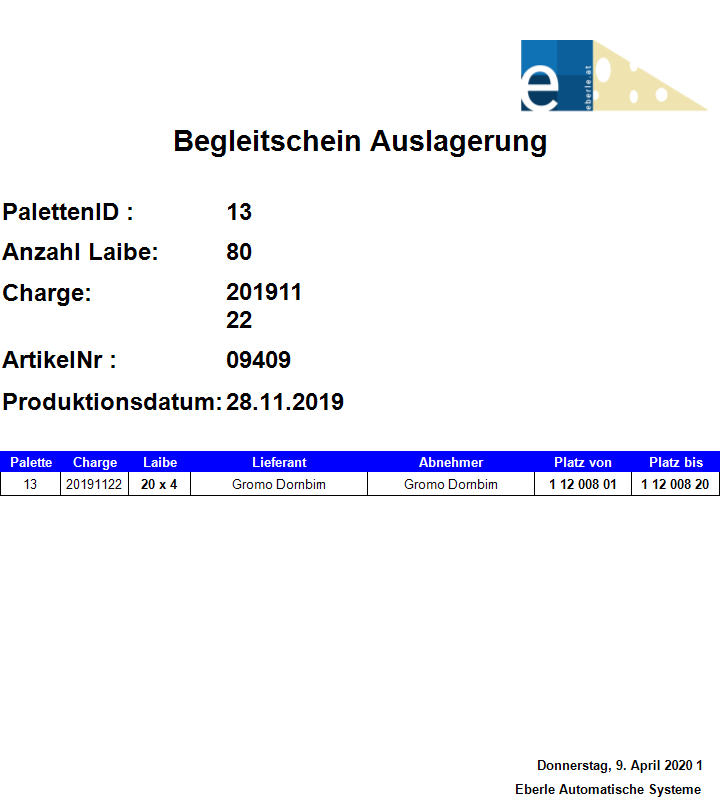
Packzettel (optional)
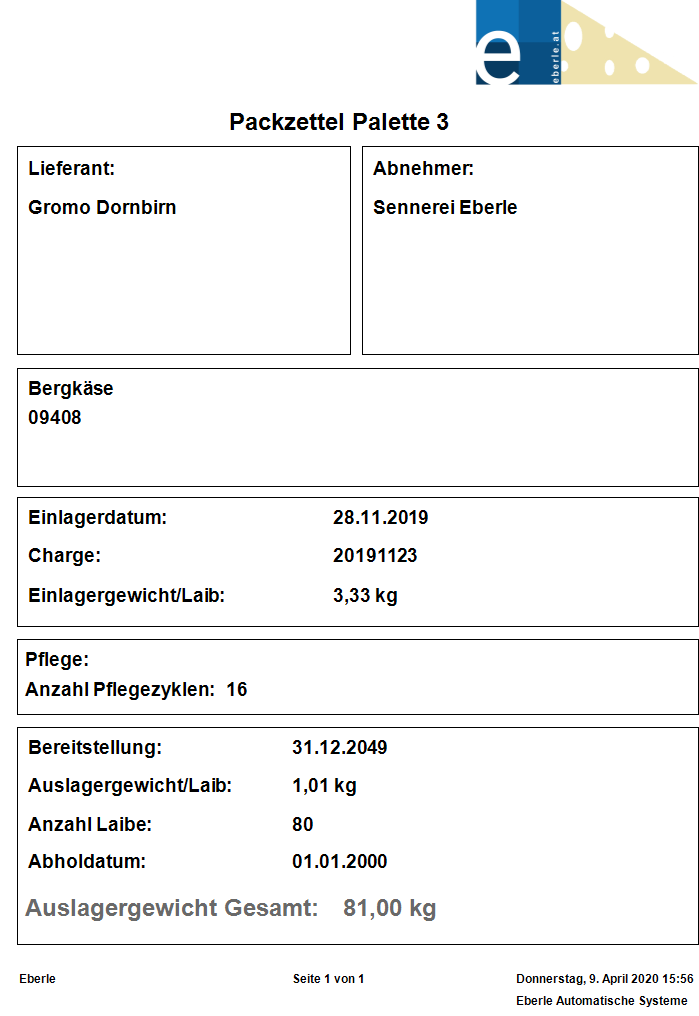
Auslagerungsreport (optional)
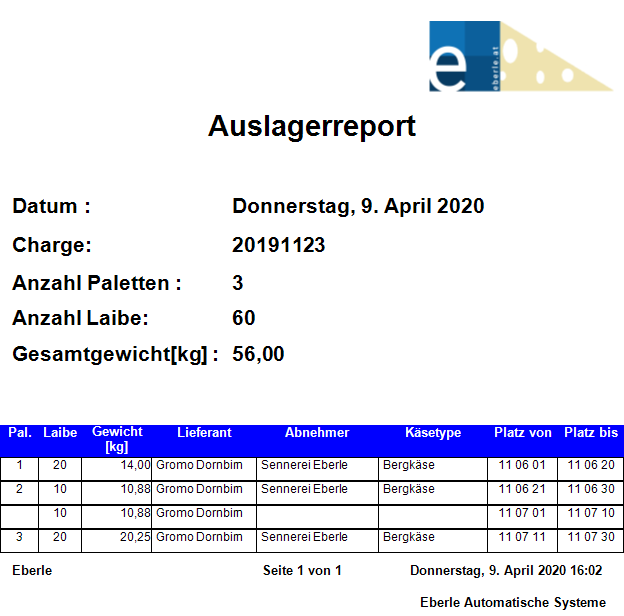
Lagerkorrektur (optional)
Auf der Lagerkorrektur Seite können alle Bretter betrachtet werden, die vom storage aus gesehen auf dem Roboter sind bzw. als lagerlos angesehen werden. Wenn beim Pflegen ein Problem aufgetreten ist, welches nur im Handbetrieb gelöst werden konnte, dann muss diese händische Korrektur im storage nachgetragen werden. Die Fehler äußern sich im storage durch "schwarze Felder" in der grafischen Lagerübersicht, in der Lagerkorrekturansicht durch Bretter die nicht mehr auf dem Roboter sein sollten (Zeitstempel älter als 5min) bzw. in der Liste der lagerlosen Bretter.
Um einen Fehler zu beheben muss eine Zeile ausgewählt werden. Die ausgewählten Käse können, dann entweder beim ursprünglichen Platz (schwarzes Feld) wieder eingelagert werden oder es wird ein neuer Lagerplatz ausgewählt. Alternativ können auch einfach alle Käse wieder beim Quellplatz eingelagert werden mit dem Button "Alle zurück zum Quellplatz". Ein neuer Lagerplatz muss ausgewählt werden, wenn die Käse mit Rotation gepflegt werden. Dazu klickt man auf den Button "Ausgewähltes einlagern". Es öffnet sich ein Popup auf dem der neue Lagerplatz gesetzt und dann wieder eingelagert werden kann.
Achtung
- Das wiedereinlagern sollte vor dem Auslagern der Charge erfolgen. Andernfalls müssen die lagerlosen Bretter seperat ausgelagert werden!