Conveyor
This simulation component turns a selectable 3D object into a conveyor which moves any dynamic object laying on that conveyor.
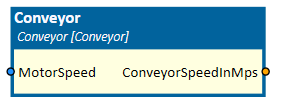
When to use
Use this simulation component if you want to turn a 3D object into a belt or roll conveyor. With a conveyor you can move 3D objects like a palette or workpieces. By adding many conveyors, you can build and simulate complex conveyor systems.
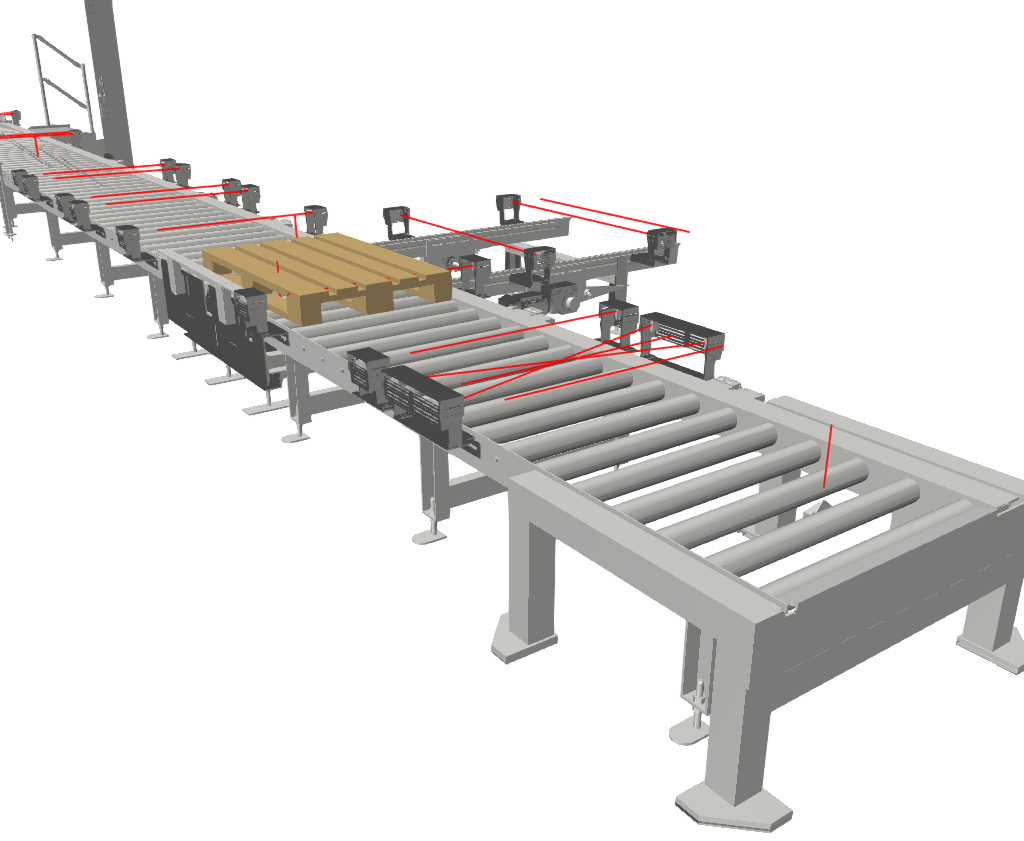
How to use
Add this simulation component from the simulation component library. Define the 3D object, which acts as the conveyor by selecting a 3D object either in the 3D View window or in the Assembly Structure window using the select button in the Object3D property.
Note
The rigid body behavior of the 3D object, which should act as a conveyor, must be static or kinematic. The dynamic objects, which are laying on that conveyor, will be moved if the simulation is running and an OutputSpeed is generated.
Tip
To get smoother simulation results when dealing with complex conveyor geometries, it is good practice to create a new box with the bounds of the conveyor and activate the conveyor on that box instead of the original 3D object. You can do that easily by selecting the 3D objects and then click Duplicate as box in the Assembly Structure window.
Parameters
ConveyorSpeed
The speed of the conveyor in m/s when the input MotorSpeed is 1.
LocalDirection
A value indicating the moving direction in the local coordinate system of the selected conveyor object.
Object3D
The 3D object which acts as a conveyor. The rigid body behavior of the object must be static or kinematic.
Inputs
MotorSpeed
An input indicating the speed of the conveyor in fractions of the parameter ConveyorSpeed. 1.0 means 100% of the parameter ConveyorSpeed.
Outputs
ConveyorSpeedInMps
An output indicating the current speed of the conveyor in m/s.
Example
In this example, the 3D object of a conveyor is selected as template. If the simulation is running and a simulation component outputs a speed value (in this case a ServoMotor simulation component outputs this value), all dynamic 3D objects, which are laying on the selected conveyor object, will be moved by the CurrentSpeedInMps in the LocalDirection Y.

Further Information
For more details visit the Video Guides section, where you can find additional information and video guides on this topic under Simulating Conveyors.